Pdf File Upload In Joomla Tutorial
How to add a PDF to a Joomla Article. In the left column, HIGHLIGHT the name of the folder that was created in Step 4. CLICK the Upload icon towards the top right. You will see yet another new window. CLICK the Browse button, LOCATE the file from your local computer and CLICK the UPLOAD button. Joomla Media Manager default Upload Limit is 10MB. This can be changed: Joomla 1.6 and Joomla 1.7: Content Media Manager Options Maximum Size (in MB) Joomla 1.5: Global Configuration System Maximum Size (in bytes) If you try to upload file which is too large, you should normally get the following error: This file is too large to upload. Step 2: To help keep your PDF’s separate create a folder, using the create folder button on the bottom right, called “pdf” or whatever you wish to name it. Step 3: Now open your pdf folder and click the “Upload Files” button. This will allow you to select a file from your computer. Then clicking the “Start Upload” button.
Joomla 2.5 has reached its end of life as for 12/31/2014. Please be advised this may be a security risk to your website. You can view more information about the end of life here.


Due to their popularity, PDF documents are everywhere these days. For example, many people buy PDF books online or send / receive PDF files via email at work. While emailing PDF documents is very common, you can also embed PDF files in a web page. Embedding PDF files in a web page makes it easier to share the file, instead of emailing the file you can simply send a link to the page that has the file.
There’s no built in PDF viewer for Joomla 2.5. You can however use Google Docs to help embed a PDF file into a Joomla 2.5 article. In this tutorial, we’ll show you how to add PDF files in Joomla 2.5.
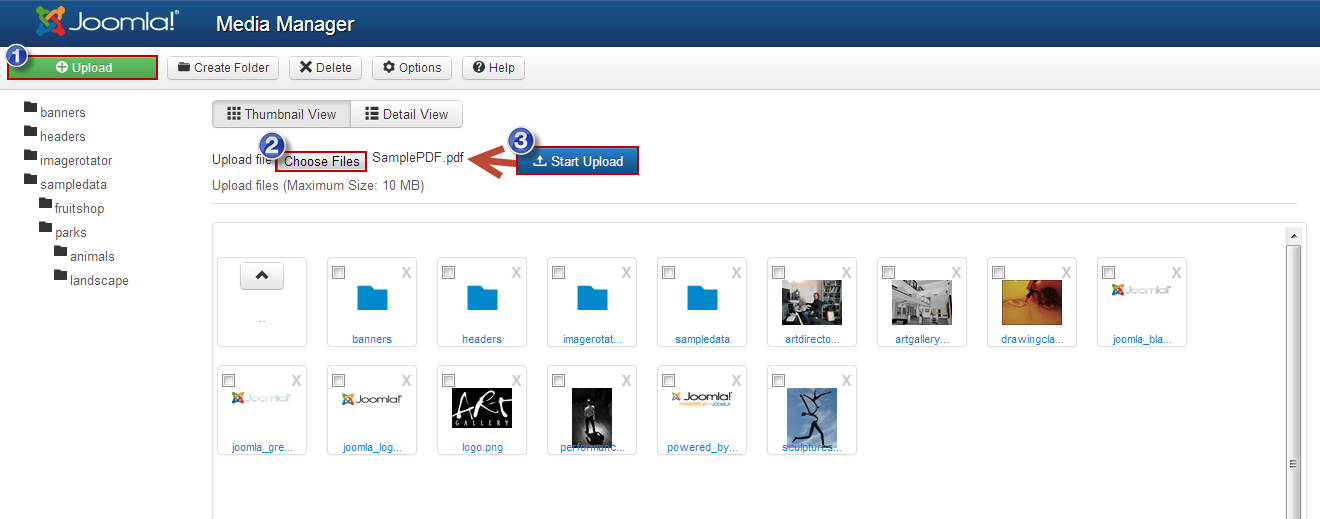
To add a PDF to a Joomla 2.5 article:
Pdf File Upload In Joomla Tutorial Download
- Log into your Google Docs account
If you don’t already have a Google Docs account, we highly suggest that you look into it. There are many useful features available, and we actually use it every day! Please see http://docs.google.com for more information.
- Upload your PDF File
Within Google Docs, click the Upload button (which is to the right of the CREATE button) and then click Files… Find the PDF file on your computer and then follow the rest of the steps to upload the file.
- Click Embed this PDF file…
After you have uploaded your PDF, open it. In the top menu, click File and then click Embed this PDF file. You will then be given code similar to the following:
<iframe src=”https://docs.google.com/file/d/abcdefghijklmnopqrstuvwxyz/preview” width=”640″ height=”480″></iframe>
- Insert the embed code into your Joomla 2.5 article
Now that you have the necessary code, open the Joomla 2.5 article you want to embed the pdf in. Using the code editor, insert the html code. When finished, save your changes and visit your update Joomla 2.5 article! You can see in the screenshot below how the embedded PDF file looks in our testing: