Download Architectural Portfolio Pdfs
The PDF Portfolio creation process has been simplified in the current release of Acrobat Pro. You no longer need the Flash Player installed on your system to create or view portfolios. You can easily create folders within your PDF Portfolio, delete component files and folders, edit component filenames, and add and edit descriptions of component files.
Start Acrobat and choose File > Create > PDF Portfolio.
Drag files into the Create PDF Portfolio dialog box.
Alternatively, choose an option from the Add Files menu. You can add a file, folder of files, pages from a scanner, web page, or items in the clipboard.
Click Create to add the files to the PDF Portfolio.
The selected files are added to your portfolio and a toolbar along with the thumbnails of the files is displayed in the left pane.
a - PDF Portfolio’s secondary toolbar, b - The left pane with files' thumbnails
If you find yourself frequently exchanging emails with potential clients, you may be interested in sending them a PDF file that shows off your work. This free InDesign file will allow you to do just that. You can customize the file to include your own details and samples from your own portfolio, save it as. I have talked about portfolio setup in the past but not specifically the workflow. I don’t hide the fact that I prefer to build my layouts in Photoshop. The section and floor plan spreads which meant moving away from the abstract diagrams and into more traditional architectural drawings. I also developed an interior. Cranbrook Project.
Note:
In Windows, the AcrobatPDFMaker in Outlook and Lotus Notes cancreate PDF Portfolios when you convert e-mail messages.
Note:
As you cannot change the order of files in the PDF Portfolio, it is recommended to add the files in a sequential order. Also, if you add a folder, the files in the folder are added in the alphabetical order.
From an open PDF Portfolio, do any of the following:
- In the left pane, click Add Files and select Add Files, Add Folder, or Add Web Content.
- To create a folder, click the Create Folder icon in the secondary toolbar.
- To add files from your computer, drag any files or folders into the PDF Portfolio workspace or onto a folder, which is available in the left pane.
Note:
For best performance, keep the total number ofcomponent files at 15 or less, and the total size of all componentfiles under 50 MB.
In the navigation pane of a PDF Portfolio, do the following:
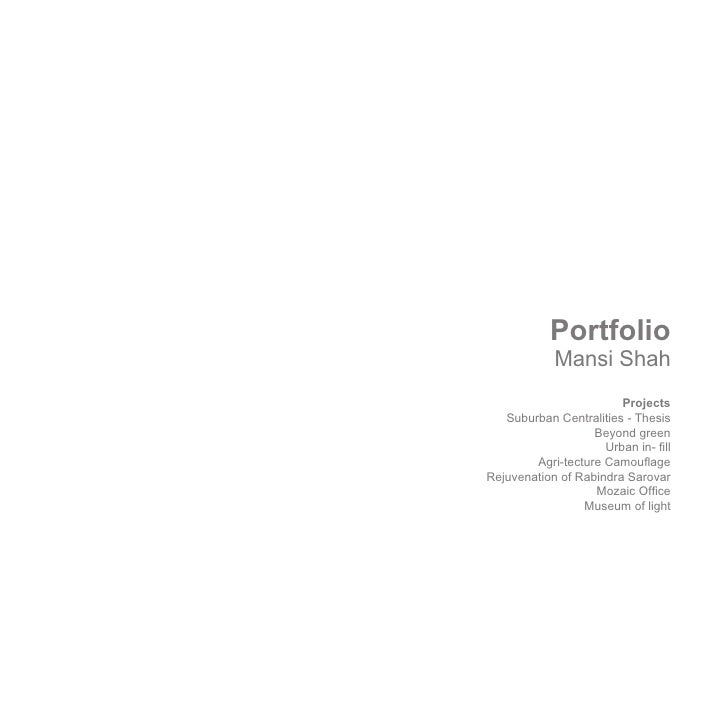
- Drag to rearrange files within a folder of the PDF portfolio.
- Drop files to folders, or folder to another folder provided both are at a same level or folder.
You can link to websites or embed video tags.Linking to web content is useful when you want to reduce the filesize of the PDF Portfolio.
In the left pane, click Add Files and select Add Web Content.
Enter a filename and description for the web content that gets added to your PDF Portfolio. This web file links to the web content you specify.
To link to a website, select Add A Web Link, and then add the URL.
To embed a video tag, select Add An Embed Tag, and then paste the video’s embed code. Video-sharing websites usually include a way to copy a video’s embed code. For example, a website could include an Embed box that shows the code and other embedding options.
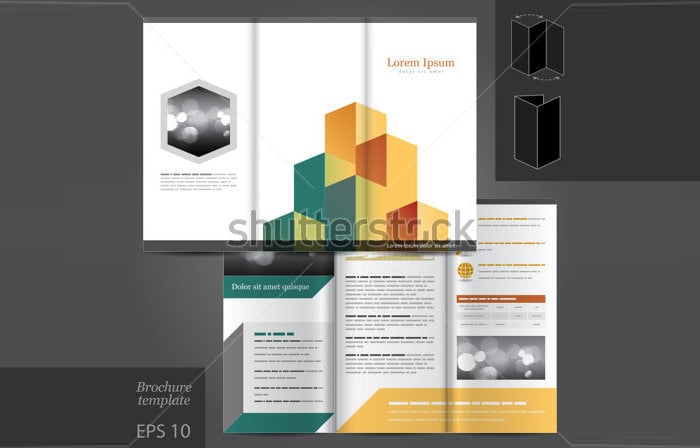
Convert multimedia files in a PDF Portfolio (Acrobat Pro)
You can convert the following component multimedia files to PDF within a PDF Portfolio: SWF files and mp3. You can also convert these files to PDF if they are encoded in H.264 (with AAC audio): MOV, M4V, MP4, 3GP, and 3G2. (H.264 and AAC are encoding and compression options for movies.)
From an open PDF Portfolio, right-click/Control-click one or more multimedia files in the PDF Portfolio and select Convert To PDF.
If a dialog box appears, specify the options as needed and click OK.
Remove or extract files and folders from a PDF Portfolio
If you delete a folder, all of the files within it are deleted from the PDF Portfolio. You can also extract one or more components from the PDF Portfolio and save them separately.
- From an open PDF Portfolio, select one or more files or folders in the PDF Portfolio and press Delete or click the Delete File icon to remove the selected item from the portfolio.
- If you want to extract (or save) an item from your portfolio, click the Extract From Portfolio icon , select a location where you want to save the selected item, and click Save.
- From an open PDF Portfolio, select one or more files or folders in the PDF Portfolio and press Delete or click the Delete File icon to remove the selected item from the portfolio.
- If you want to extract (or save) an item from your portfolio, click the Extract From Portfolio icon , select a location where you want to save the selected item, and click Save.
More like this
Twitter™ and Facebook posts are not covered under the terms of Creative Commons.
Legal Notices Online Privacy Policy
A PDF Portfolio contains multiple files assembled into an integrated PDF unit. The files in a PDF Portfolio can be in a wide range of file types created in different applications. For example, a PDF Portfolio can include text documents, e-mail messages, spreadsheets, CAD drawings, and PowerPoint presentations. The original files retain their individual identities but are assembled into one PDF Portfolio file. You can open, read, edit, and format each component file independently of the other component files in the PDF Portfolio.
Depending on the circumstances, PDF Portfolios offerseveral advantages over merging multiple files into a single PDF:
Add or remove files easily, without having to find and selectall the pages that originated in that file.
Drag files to rearrange, and drop files to folders, or folder to another folder at the same level in the navigation pane of the PDF Portfolio.
Quickly preview component files without having to open themin their native applications.
Change individual files within the PDF Portfolio withoutaffecting the other files. For example, you can renumber pages inone document without renumbering other documents in the PDFPortfolio. You can also edit non-PDF files in theirnative applications from within a PDF Portfolio.Any changes you make are saved to the file within the PDFPortfolio.
Share a PDF Portfolio with othersand be sure that they are getting all the component parts. Publisha PDF Portfolio on a website for others toview.
Sort component files by categories that you can add to, delete,hide, and customize. Simply click a column name to sort the list.
Print all the PDFs in a PDF Portfolio,or selected component PDFs.
Search one or all files in a PDF Portfolio.You can even search non-PDF component files.
Add non-PDF files to an existing PDF Portfolio withoutconverting them to PDF.
The source files of a PDF Portfolio—even existingfiles you add to the PDF Portfolio—are notchanged when you create a PDF Portfolio.Changes you make to the component files within a PDFPortfolio do not change the original files from whichyou created the PDF Portfolio. You can movea PDF Portfolio anywhere on your computeror network without any risk of losing or disconnecting its components.
Include the same file in multiple PDF Portfolios.
In Acrobat, you create and edit PDF Portfolios, and work with component files using various elements, such as panes, toolbars, and windows.
A. PDF Portfolio toolbar B. Component files and folders in the left navigation pane C. Previous and Next (arrow) buttons to scroll through component files D. Link to open the component file
The PDF Portfolio toolbar is located immediately below the main toolbar. You can perform common tasks such as, adding files or folders, creating a new folder, extracting
component file, or deleting a component file.The left navigation pane lists the files and folders included in the PDF Portfolio. By default, the files and folders are displayed alphabetically. You can change the order by configuring the sort order in the Portfolio Properties dialog box.
Alternately, to rearrange files in the left navigation pane, drag files , or drop files to folders, and folders to folders provided both are at the same level in the Portfolio.
The Previous and Next buttons allow you to scroll through the files and folders included in the PDF Portfolio. A preview of the selected file is displayed by default. However, if the component file is a non-PDF file, then a Preview button is displayed in the document area. Clicking the Preview button allows you to view the file’s contents in the PDF Portfolio itself.
The Open Document link opens the selected component file for editing. If it is a PDF file, then the file is opened in the document area where you can work on it like any other PDF document. Else, if the file is non-PDF, then it is opened in its native application. Once you make changes in the component file and save it, the newer content is made available in the PDF Portfolio.
Layout (Preview mode) shows the preview of the component file in the PDF Portfolio depending on the type of file. For information about each type of preview, see Portfolio view modes.
Details or Files mode shows the file details in a list. You can click a column name to sort by ascending and descending order.
A PDF Portfolio is accessible when it opens in Details or Files mode. This mode provides a better reading experience for people with disabilities—such as mobility impairments, blindness, and low vision. To open all PDF Portfolios in Files mode, open the Preferences dialog box by choosing Edit > Preferences (Windows). In Acrobat only, choose Acrobat > Preferences (Mac OS). Under Categories, select Accessibility, and then select Show Portfolios In Files Mode.
You can view the component files in two different ways – Layout (or Preview) mode and Details (or Files mode). In Layout mode, the component files list is presented in the left navigation pane, as shown in the preceding figure. In Details mode, the component files list is presented immediately below the secondary toolbar, as shown in the following screenshot:
In both the views, you can preview images and pages, play video and SWF files. However, in the Details view you can also view information about a file. You can extract (move) a file to your computer. You can also open a file in its native application (if installed on your computer). You can switch between the Layout and Details view by choosing the desired option from the View > Portfolio menu.
The Platform preview mode is also available where a full-size preview within the document window is shown. By default, the PDF, SWF, and HTML files are displayed in the document window. To open other file types in Platform preview, such as e-mail portfolios, form response files, and secured PDFs, choose View > Portfolio > Preview File. To close Platform preview, click the Close Preview (X) icon after the filename in the secondary toolbar.
Switch between Layout, Details, and Platform Preview modes
You can switch between the Layout and Details view modes by choosing the desired option from View > Portfolio menu.
Free Architectural Portfolio Download
You can also switch to the Platform Preview mode by choosing View > Portfolio > Preview File.
These commands are available for componentfiles in PDF Portfolios:
Reduces the file size of component PDFs. For more information,see Reducefile size by saving.
Adds document security to a PDF Portfolio or to component PDFs within a PDF Portfolio. To add security to component PDFs, choose File > Portfolio Properties and select the Security tab. For more information, see Securing documents with passwords. To add security to the entire PDF Portfolio, use the Cover Sheet (View > Portfolio > Cover Sheet). For example, you can use the Cover Sheet to sign the PDF Portfolio parent file, or add a password to open the PDF Portfolio. Functionality you specify in the Cover Sheet pertains to the entire collection of component files in the PDF Portfolio.
Note:
Other security features, including certificate security, are also available for PDF Portfolios and component files. For more information, see Choosing a security method for PDFs.
Prints component documents. For more information, see PrintPDFs in a PDF Portfolio.
More like this
Twitter™ and Facebook posts are not covered under the terms of Creative Commons.
Legal Notices Online Privacy Policy